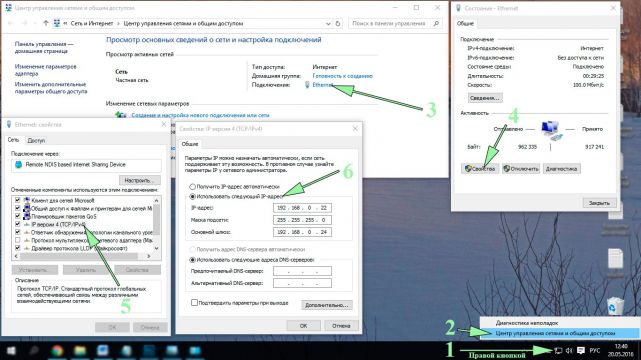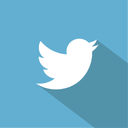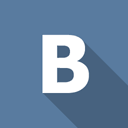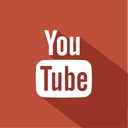Цифровые технологии уверенно завоевывают сферу видеонаблюдения. Ввиду неоспоримого преимущества IP камер, заключающегося в возможности удаленного наблюдения, им отдает предпочтение все большее количество частных пользователей. Но многих из них пугает сложность подключения и настройки цифровых видеокамер. И хотя эта задача, действительно, сложнее, чем подключение аналоговых камер, любой пользователь ПК сможет с ней справиться. Далее вы найдете алгоритм процесса подключения цифровой камеры и ее настройки, что позволит вам убедиться, что данная задача вполне выполнима.
Подключение
Первое подключение видеокамеры осуществляется через кабель типа Ethernet. При создании системы, состоящей из нескольких камер, сначала необходимо выполнить настройку каждой из них отдельно, а затем осуществить подключение через роутер.
Сразу после подключения камеры к ПК, зайти в ее интерфейс, используя браузер компьютера, не удастся из-за разности в их настройках. Поэтому необходимо узнать адрес IP-камеры и привести его в соответствие с адресом локальной сети.
Как узнать адрес видеокамеры и локальной сети
Его следует искать непосредственно на этикетке аппаратуры или в прилагаемой к ней инструкции. Адрес сети можно найти в ПК, выполнив цепочку входов: Центр управления … доступом и сетями→Ethernet (искать в разделе «настройки подключений») → Сведения. Принажатиипоследней кнопки откроется новое окно, где в разделе «Шлюз по умолчанию IPv4» он и находится.
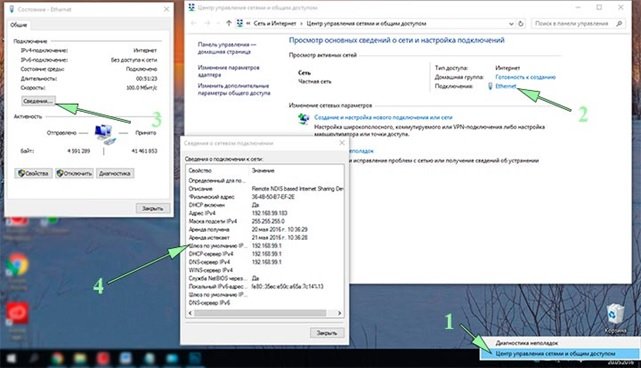
Как задать IP-адрес, чтобы получить возможность настройки камеры
Предположим, адрес сети, в которой работает ПК: 192.168.99.22, а видеокамеры - 192.168.0.24. То есть одно из устройств работает в подсети «.99.», а другое – в подсети «.0.». Синхронизация их работы возможна при условии функционирования в одной подсети, это и есть основная цель настройки.
Существует два варианта такой настройки:
- Посредством программы, поставляемой в комплекте с камерой, изменить его на 192.168.99.24, т.е. в существующем адресе видеокамеры изменить номер подсети.
- Изменить номер подсети в адресе локальной сети, получив в результате 192.168.0.22. Для этого выполняем вход: Центр управления …доступом и сетями→Ethernet →Свойства→«Протокол IP версии 4 IPv4». После нажатия последней кнопки выскакивает еще одно окно. В его верхней строке вручную вписываем 192.168.0.22., а в разделе «основной шлюз» указывается адрес самой видеокамеры, остается только сохранить настройки.
Теперь в Webинтерфейс видеокамеры становится доступным с любого браузера, используемого ПК. Для входа следует в поисковую строку вбить адрес камеры (для нашего примера это 192.168.0.24). Далее в открывшееся окно, следует ввести идентификационные данные, предоставляемые в инструкции к видеоаппаратуре. При правильном выполнении всех операций, откроется доступ к настройкам.
Следующий шаг – синхронизация адресов видеокамеры и локальной сети. Осуществить ее можно посредством настроек, которые, как правило, находятся во вкладке «Network». После ее открытия, следует найти «Настройки IP». Далее решаем, нужен ли удаленный просмотр видеосъемки, и осуществляем соответствующую настройку посредством галочки напротив одной из строк:
- «Фиксированный IP адрес», если необходимо обеспечить возможность просмотра через Интернет.
- «Dynamic IP (DCHP)», в случае, когда такой просмотр не нужен (при необходимости потом можно будет изменить настройки).
В первом случае также вручную внести информацию в соответствующую форму, где:
- в качестве IP-адреса указывается адрес, присвоенный видеокамере;
- маска подсети указывается стандартная (255.255.255.0);
- в графах «Шлюз» и «DNSсервер» указывается один и тот же адрес, принадлежащий локальной сети.
Назначение порта
Если соответствующая настройка отсутствует, это значит, что данной камере присвоен стандартный порт «80». Если же настройка данного рода присутствует, следует вручную прописать порт для каждой видеокамеры, которая будет подключена к системе видеонаблюдения, подключая их к ПК по очереди. Первой камере можно присвоить порт, например 8081, второй – 8082 и т.д.
После сохранения изменений, камера отключается от компьютера и подключается к роутеру посредством сетевого кабеля. После подсоединения видеокамеры к роутеру, необходимо все осуществленные ранее ручные настройки сбросить на автоматические (путем отметок напротив строчек получения IP или DNS адреса автоматически).
Если предполагается использовать Wi-Fiсвязь, нужно через роутер войти в Web-интерфейс камеры (ввести для этого присвоенный ей адрес) и осуществить соответствующие настройки.
Все описанные операции следует последовательно осуществить со всеми камерами, задействованными в организации видеонаблюдения.
Настройка роутера
К работе с роутером можно приступать только после настройки всех видеокамер и подсоединения их к роутеру. Далее осуществляется вход в Web-интерфейс роутера и внесение информации о каждой камере, чтобы устройство могло ориентироваться, картинку из какой видеокамеры выводить по их адресу.
Настройки данного рода следует искать в разделе: «WAN», «Port Forwarding» или «Routing» (в зависимости от модели). Вам необходимо найти вкладку под названием «Виртуальный сервер». Ее необходимо активировать, поставив галочку. Далее необходимо присвоить определенное имя каждой видеокамере, например, «камера №1», «камера №2» и т.д. и прописать в списке виртуальных серверов свойства каждой камеры следующим образом:
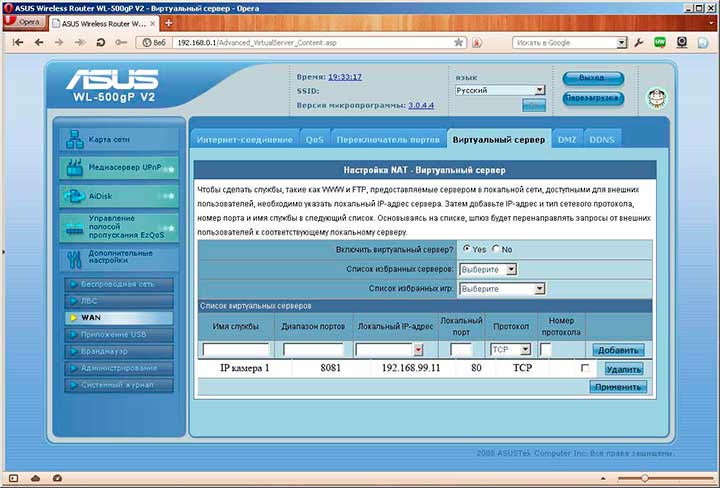
Протокол ТСР вписывается для каждой камеры, его номер указывать не обязательно. Все остальные данные записываются индивидуально для каждой видеокамеры.
Удаленное наблюдение посредством смартфона или другого устройства, поддерживающего Интернет, обеспечивается при условии наличия статического IP адреса. Его можно запросить у провайдера за дополнительную плату или присвоить посредством DynDNS сервиса.
Проверка корректности настроек
Легче всего осуществить проверку посредством ПК, который использовался для настроек видеокамер. Для этого их адреса необходимо поочередно вводить в поисковик. Результатом ввода является изображение, передаваемое соответствующим устройством видеосъемки. Чтобы проверить настройки с помощью удаленного устройства, необходимо осуществлять поиск по запросу следующего типа: http: статический IPадрес: номер присвоенного камере порта.
Следует также понимать, что разные производители имеют разные критерии настройки оборудования, но основной принцип не отличается.
В каталоге нашего магазина представлены IP-камеры от ведущих мировых производителей, а наши менеджеры помогут подобрать подходящее под ваши требования видеооборудование.